先申明這可能不是最省力最好用的方式,只是我自己畫圖時的方法。那些慣用軟體的老手也別噴呀~我的方法都蠻基礎的,只不過很適用新手,並不用會多少工具就能輕鬆完成貼圖繪製。
在這裡打成一篇文章來分享給那些買不起繪圖板的人,也是給那些完全不懂軟體、但又想畫貼圖的朋友們。
我的第一個繪圖板可是用滑鼠畫貼圖賺出來的呢,還是wacom的超貴繪圖板,雖然時間有點漫長,但並不是什麼做不到的事,所以永遠都不要小瞧自己喔~
先曬一下我的處女作~

以及我目前的貼圖 (是用手繪板畫的)

有一天不知道為什麼打開了Adobe illustrator,好奇之下用滑鼠點了筆就畫了起來,畫著畫著就靈光一閃畫出這張圖,從此開啟了我對貼圖的興趣。
其實對熊貓完全沒什麼興趣,這角色也沒什麼特色,但因為是我畫的第一張圖,因此後續就一直畫這個角色了。
完全沒有任何技巧的硬畫,我的第一組貼圖畫了整整一個暑假,一張小圖都可以畫四個小時,後來速度變快了也要一個小時。
簡單來說就是一個筆刷走天下,填個顏色都要很久,簡直不知道是哪裡來的熱情。
我使用的軟體是Adobe illustrator
在我淺薄的知識裡,它是我覺得用滑鼠最好畫的軟體
重點是它有分工作區域,可以一次畫42張 (後來我發現PS也可以啦)
畫完之後也可以自由的匯出,非常方便
但缺點就是相較於其他軟體,illustrator的向量圖筆觸會比較硬一點,顏色也較難調,不過可以自由地將圖放大縮小也不錯,這是點陣圖無法做到的
總之也算是優缺點參半了,看自己個人的選擇,以下我介紹的都是關於illustrator的簡單使用方式。
1. 先新增出42個工作區域
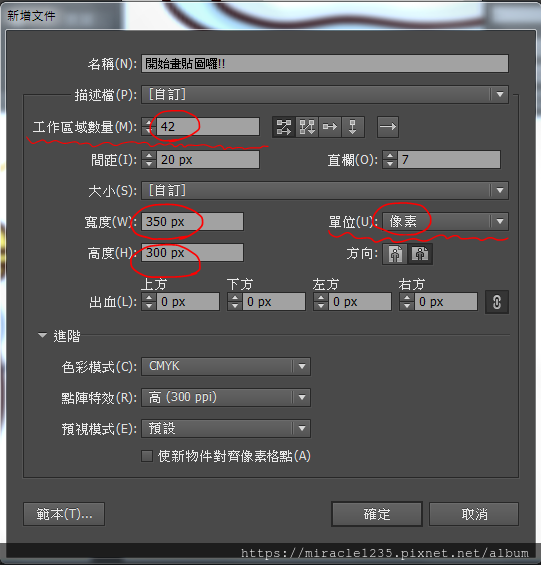
紅線框起來的地方要改成適合貼圖的大小
如圖寬350px 高300px
之後畫好後再調成寬370px 高320px
line規定貼圖的圖片要與邊界距離10px
一開始直接畫滿,之後再往外調即可
2. 調整主圖像與標籤的大小
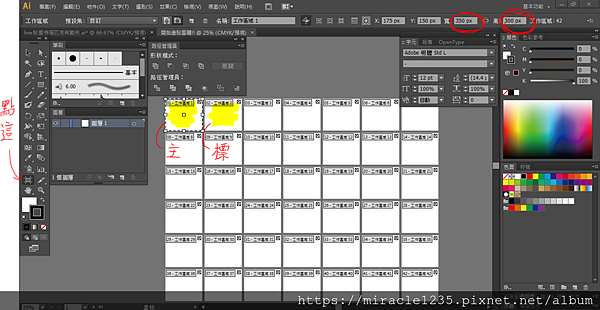
先點左側工作區域,再點第一張主圖像,在右上角調大小,標籤以此類推
主圖像寬240px 高240px
標籤寬96px 高74px
主圖像和標籤我沒有習慣留邊,不過好像也都過審核了
這裡就是你畫貼圖的主戰場啦~
3. 新增圖層與子圖層,讓你的線條分類簡單明瞭
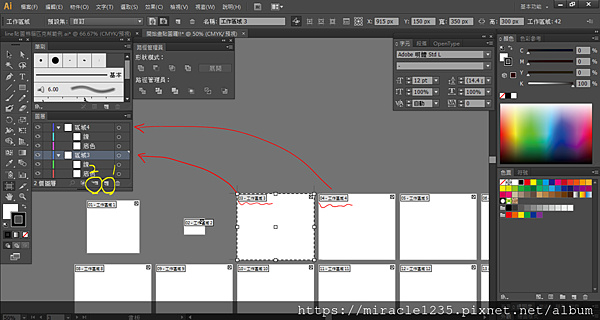
不要將你全部的線條亂糟糟的堆在同一個圖層,最好將每一張圖的線條都個別放在不同的圖層,不僅修改時方便,定稿時也可以將整張圖鎖起來,不會隨便動到它們。
畫貼圖時從區域3開始,前面兩張只要畫完的時候挑兩張喜歡的再加工一下,貼上去就行,當然更有追求一點的話,可以重畫新的圖。
先建新圖層,命名區域3,下面新增兩個子圖層,分別是畫線稿的「線」圖層與畫顏色的「底色」圖層,當然名字是隨自己取的,也可以新增出很多的圖層,看自己用得順不順手為重。
子圖層畫好的時候可以收回圖層,在前面眼睛圖示後面的空白處點一下,可以把圖層鎖起來,讓圖層列整體看起來很乾淨。我覺得這一點非常重要,在後續修改圖案的部分會好找許多,因為有42個工作區域,一旦你的線條亂掉了,上色與線稿的上下層次也會跟著亂掉,這個非常恐怖。
4. 用繪圖筆刷工具盡量畫出想要的圖形(快捷鍵為B),並且修飾它
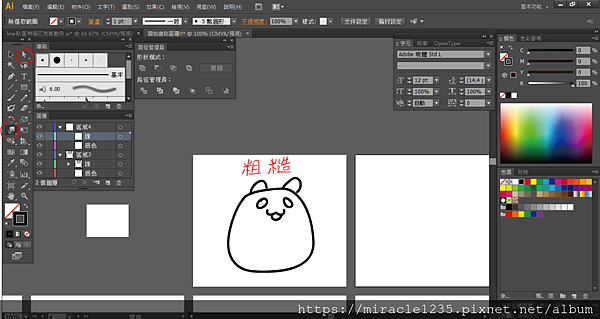
我們來開始畫圖吧!!
用滑鼠慢慢地畫出自己心目中的圖像
這時候畫出來的圖案還很粗糙,但不用太擔心,我們來用一些工具修飾它吧!
如果有找不到的工具,直接按照我括號內打的快捷鍵就能找到了
利用彎曲工具(Shift+R),先把要修的地方用選取工具(V)選起來,這樣才不會波及到無辜的地方,要不然會一起變形。
把不夠圓潤的地方拉得圓一點,太過崎嶇的地方也可以點一點,歪掉的地方用選取工具移動一下,這樣你就會發現你的圖看起來順多了

在調整圖的同時,可以使用直接選取工具(A),點在線條上可以直接調整點點的位置與拉桿的長度和角度,多調幾次就會順手了。
在畫的同時別忘了超級方便的快捷鍵
長按Alt並滾動滑鼠滾輪,就會有超神奇的放大與縮小畫面的效果,是個很好操控的放大鏡
在畫圖上頗有幫助
放大縮小圖案的功能也別忘了,直接將選取工具左鍵長按,往圖上一拉就能選起來作放大縮小
還有超級好用的Ctrl+z,可以回復你的錯誤,這個使用率也超高
5. 快速填色方法

終於不用土法煉鋼囉!教你一些小方法
以熊貓做例子,將熊貓的圓形身體選起來,複製(Ctrl+c),貼(Ctrl+v)到底色圖層上
在右上角顏色那兒,找不到就按X快捷鍵切換,就能看到。
把填色部分填入自己要的顏色,筆畫不填色,這樣你就能得到一個色塊。
熊貓是白色的,上面以黃色作圖示。

恩......熊貓的身體太簡單了
再用對話框做例子吧!
使用一樣的方法,只不過在複製貼到底色圖層上後,會在加用一個快捷鍵Ctrl+J將線條先合併起來
記得要用這個合併做大範圍填色時,線條盡量能圈起來一個範圍填色,如果被切掉的話,填到的顏色會只有一點點喔
以色塊的方式填色,就可以快速上色囉~
如果要看有沒有漏上色的話,可在圖後面新增一個圖層做深色背景墊著看,當然更簡單的就是將整個檔案背景透明化,快捷鍵Shift+Ctrl+D,再按一次的話,可以變回來。
文章打到這裡,相信很多人都可以開始著手繪畫了
將來我將會更新後續的文章,這次的文章先到這裡告一個段落。
如果喜歡我的奶油熊貓,覺得它超級可愛的人~~~~~~
可以參考一下我的貼圖喔
傳送門:https://store.line.me/stickershop/product/1936997/zh-Hant?from=sticker
陸續更新中~如果喜歡我的文章的話可以關注我的部落格,觀看到最新文章喔~
文章內文及圖片皆為痞客邦「天涯之外二三事」所擁有,版權者米羅爾
未經允許請勿轉發 (尤其是雪花新聞)





 留言列表
留言列表